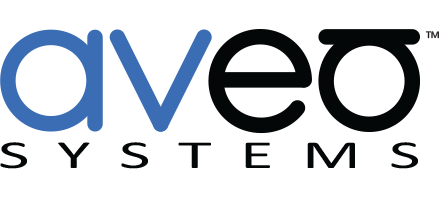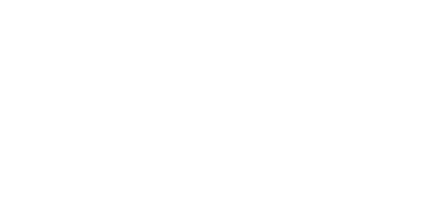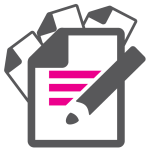Mira Connect Supports Audio-Technica ATDM-0604
 Aveo Systems’ Mira Connect™ audio-visual (AV) touchscreen control system now supports the Audio-Technica ATDM-0604 Digital SmartMixer. The ATDM-0604 automatic mixer is ideal for meetings, conferences, soft codec applications, courtroom proceedings, radio and TV broadcasts, and other applications that use multiple microphones or other media inputs.
Aveo Systems’ Mira Connect™ audio-visual (AV) touchscreen control system now supports the Audio-Technica ATDM-0604 Digital SmartMixer. The ATDM-0604 automatic mixer is ideal for meetings, conferences, soft codec applications, courtroom proceedings, radio and TV broadcasts, and other applications that use multiple microphones or other media inputs.
With Mira Connect, customers can now easily use the ATDM-0604 in many applications, controlling the ATDM-0604 along with hundreds of other AV products – all using Mira Connect’s intuitive user interface.
Mira Connect supports displays, video switchers, cameras, DSP audio devices, traditional video codecs, lighting systems, and more. And with integration to Zoom Rooms systems, Mira Connect makes it easy to use the ATDM-0604 as the audio processor for Zoom Rooms videoconferencing. 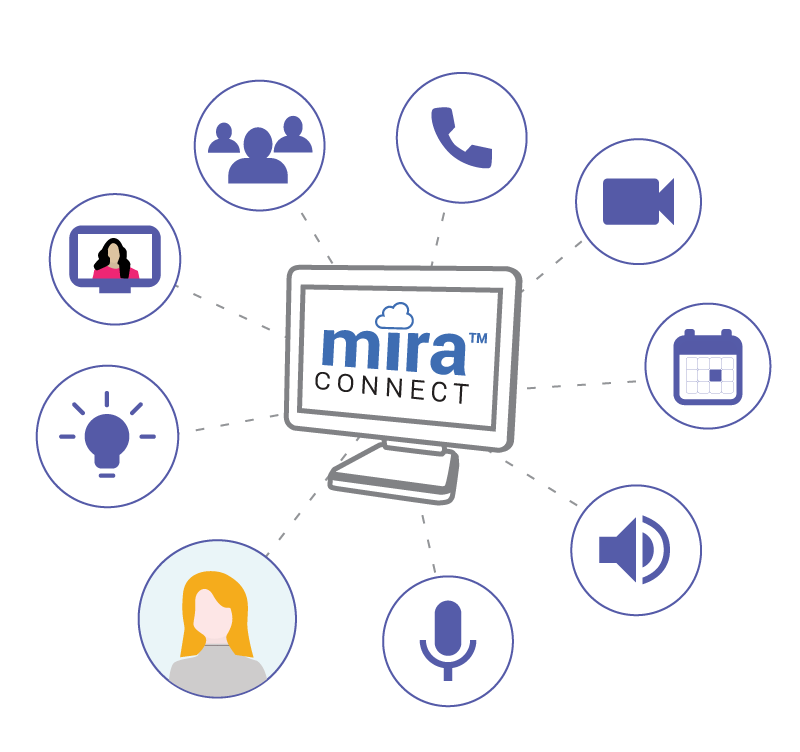
In addition to its flexibility, a key advantage of the Mira Connect for partners and end users is that, unlike traditional control systems, it does not require hours of custom programming to set up. We’ve already done the programming to make it easy for partners to set up their rooms using Mira Portal, our cloud-based management platform for Mira Connect.
Within Mira Portal, partners add a ‘room’ and select the equipment that will be controlled from a drop-down menu, and then add control points and user-friendly descriptive labels. By pairing a Mira Connect to the room, the user interface is created automatically and is ready for use. Equipment changes are easy to make and can be done remotely using Mira Portal.
Mira Connect allows remote management and equipment status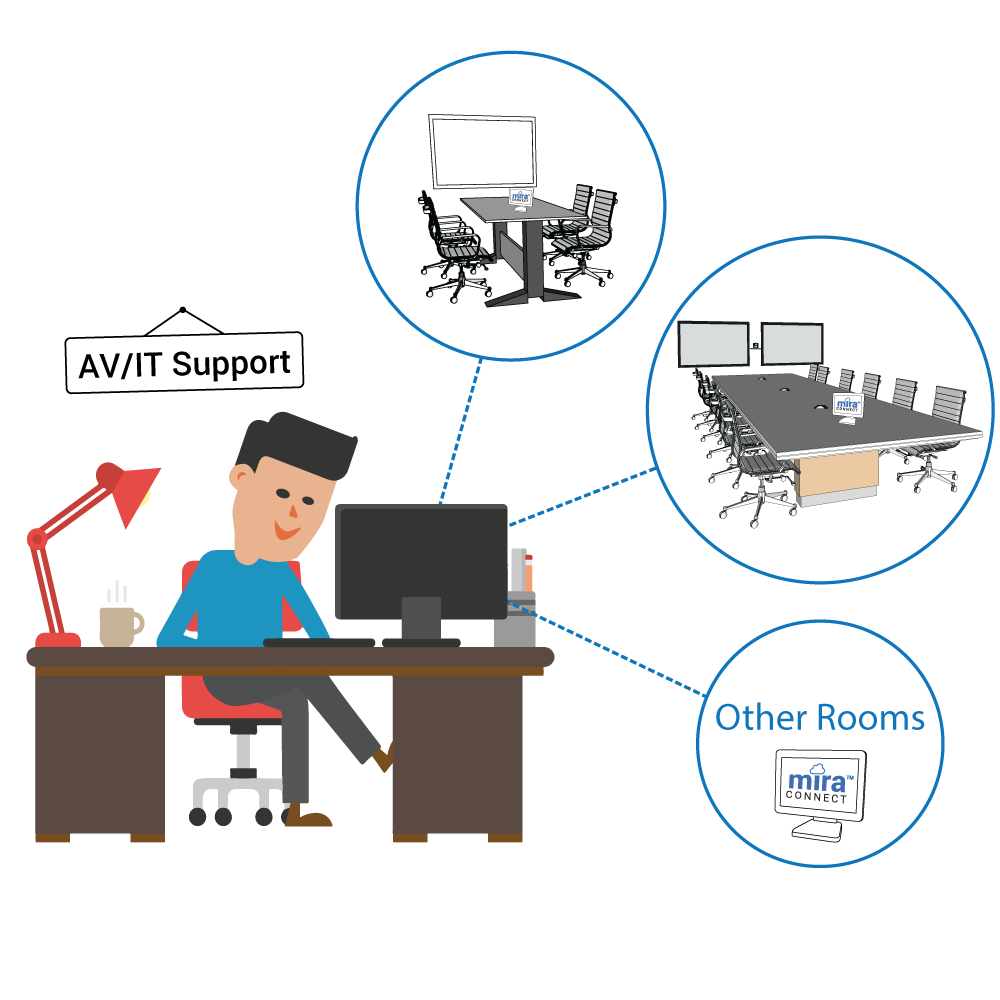 notifications of the Audio-Technica ATDM-0604 Digital SmartMixer and everything else that Mira Connect controls in the room, perfect for an IT/AV Support Team that may not be located anywhere near the room.
notifications of the Audio-Technica ATDM-0604 Digital SmartMixer and everything else that Mira Connect controls in the room, perfect for an IT/AV Support Team that may not be located anywhere near the room.
And for room users who prefer not to touch a shared touchscreen, we’ve created Mira Connect Me, enabled with a single click within Mira Portal, allowing users to quickly, easily, and safely access a Mira Connect user interface temporarily on their own personal devices.
A Typical Conferencing Application
A typical conferencing application with Mira Connect and an Audio-Technica ATDM-0604 Digital SmartMixer is shown in the diagram below. This system includes:
- a video conferencing system
- one or more displays
- an ATDM-0604 for audio processing
- one or more microphones for the local participants
- an audio amplifier with loudspeakers
- And a Mira Connect to control it all
Conferencing applications often use the Audio-Technica ES954 Array Microphone for 360° for high-quality pickup of the local participants’ audio.
The USB connection on the ATDM-0604 makes it easy to connect local computers for soft-codec applications including Zoom Rooms, Microsoft Teams, and others.

Mira Connect controls all the components in this system and offers a professional, intuitive user interface that makes it easy for room users to make audio and video calls, share content, manage muting and volume of multiple microphones, and more.
Integrate Mira Connect and ATDM-0604 with a Few Clicks
Prior to integrating a Mira Connect system with an Audio-Technica ATDM-0604, you should configure the ATDM-0604 settings for your application using the Audio-Technica software tools.
Next, in Mira Portal, after creating the organization, site, and room, navigate to the equipment list to add equipment.
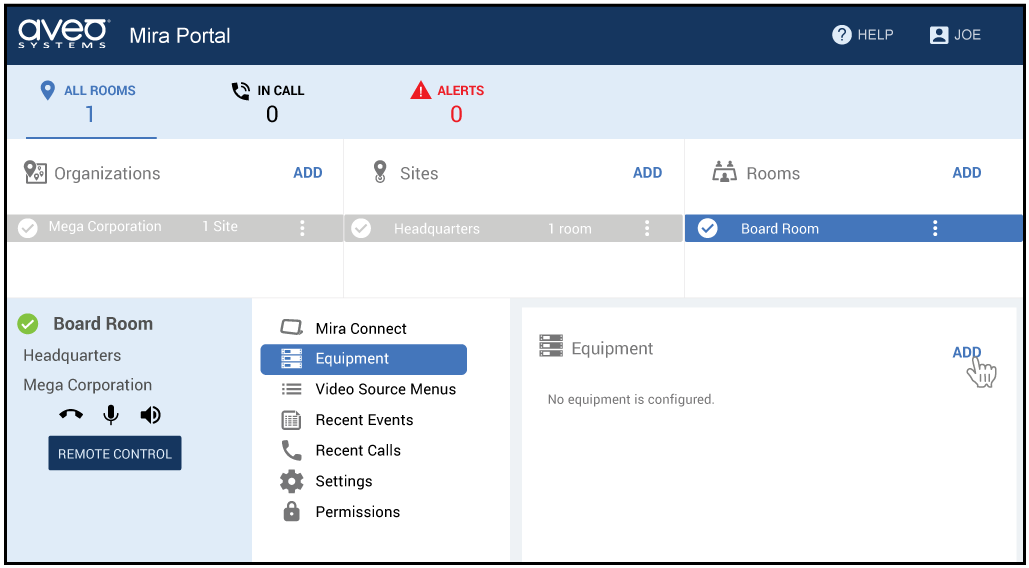
Add an Audio-Technica ATDM-0604 to your room from the ‘Add Equipment’ drop-down list of Audio DSP’s, enter the IP address of the device, and select the ‘Audio Control’ tab.
If you don’t have an ATDM-0604 device yet, click ‘Simulate equipment’ to use our built-in ATDM-0604 emulator. Once you have the actual device, you can uncheck ‘Simulate equipment’ to control the real device at the specified IP address.

From the ‘Audio Control’ tab, add a channel to use as the main microphone mute and the room volume.
In conferencing applications, the microphone mute is typically a microphone input, an automixer output of microphones, or an output that is being sent to the remote participants. If you are using the Audio-Technica ES954 Array Microphone, select Array Microphone.
The choice for room volume is typically the audio output channel that is sent to the audio amplifier for playback in the room.

Adding Individual Microphone Control
If you are using microphones for sound reinforcement in the room — as with a typical discussion system — and would like individual control of mute and gain of microphones, expand the ‘Sound Reinforcement’ section and add individual microphones.
In this example, we’ve added a mute control for channel 4, added a volume control that will provide ±12dB of gain adjustment on channel 4, and labeled the channel as Chairman Microphone. To add more channels, press the ADD button and repeat.

After sound reinforcement channels are added to the system within Mira Portal, the Mira Connect touchscreen will show the ‘Who Can Hear Me’ icon in the lower right corner.
Pressing the ‘Who Can Hear Me’ icon on the touchscreen allows control of individual microphones that are reinforced into the room. The on-off slider controls mute, and the loudspeaker icon provides gain adjustment for the microphones. To learn more about this, see our multiple volume control article.

A Fully-Configured Mira Connect Touchscreen
Below is an example of a fully-configured Mira Connect touchscreen that has control of a local video conferencing system, integration with the codec’s calendar of upcoming meetings, display and video switching management, microphone and room volume, and audio source control for selecting different audio sources.
Customers can now use the easy-to-set-up Mira Connect to control an Audio-Technica ATDM-0604 Digital SmartMixer along with the other AV equipment in a room AND benefit from the other great features that Mira Connect offers, such as remote management, Mira Connect Me touchless control, lighting control, and many upcoming enhancements.
Mira Connect touchscreens can be easily customized with the end user’s company logo in the top right corner, the room name, and a preferred background image and sidebar colors.

You can create and test this user interface before you even have a Mira Connect or an ATDM-0604 by creating your own no-cost account in Mira Portal and following the tutorials and the example in this article to add equipment to the room and configure the system. Use the UI Preview feature to preview the entire system in your browser and test the user interface before you even have a Mira Connect system.
For more information about Mira Connect, see AveoSystems.com.
To watch a complete Mira Connect control system be configured in just a few minutes, see our 3-minute YouTube video.
To help our partners be successful with Mira Connect, we’ve created product-specific integration guides. Here’s the link to the Audio-Technica ATDM-0604 Digital SmartMixer integration guide.