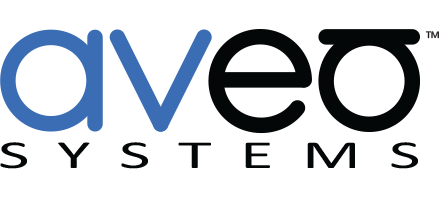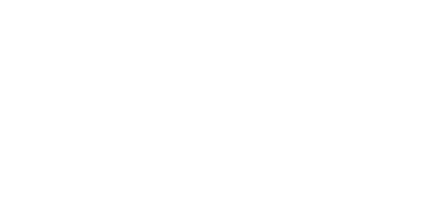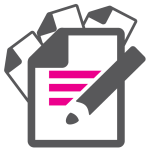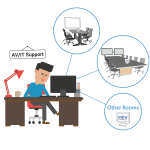Mira Connect Controls Lutron GRAFIK Eye QS Systems
 Aveo Systems’ Mira Connect now controls Lutron GRAFIK Eye QS systems and Lutron Quantum lighting systems. Users can control the lighting and shades in a room, in addition to the AV equipment in the room – all from Mira Connect’s intuitive user interface.
Aveo Systems’ Mira Connect now controls Lutron GRAFIK Eye QS systems and Lutron Quantum lighting systems. Users can control the lighting and shades in a room, in addition to the AV equipment in the room – all from Mira Connect’s intuitive user interface.
Mira Connect™ is an easy-to-set-up and easy-to-use audio-visual touchscreen and control system for conference rooms, huddle spaces, lecture halls, and other spaces.
Based on the equipment added to the system and the features enabled, Mira Connect offers one-touch audio & video dialing; launching Zoom, Cisco, and Poly video calls; integration with Office 365 calendar for one-touch dialing of upcoming meetings; volume and muting control (with optional LED lighting bars for a more pronounced visual cue); display, projector, and camera control; video source selection, and more.
And, unlike traditional control systems, no programming is required to set up Mira Connect, making it much easier to install and manage. Changes to the system can also be made remotely, significantly reducing time and effort compared to traditional control systems.

Mira Connect makes it easy for users to select pre-configured lighting scenes (which can include blinds and shades settings) and to adjust individual lighting zones. For example, users can turn on the conferencing lights, dim lights for presentations, or turn off all lights in the room when the meeting is over, all from the Mira Connect touch screen controller.
AV/IT teams can control the room remotely using Mira Connect’s remote control feature. And room participants can control lighting with Mira Connect as well as from their personal devices (when using the Mira Connect Me feature for touchless AV control).
Integrating with a Lutron GRAFIK Eye QS System
A room lighting system has at least one Lutron GRAFIK Eye QS controller with one or more lighting zones (comprised of lighting loads), and keypads for selecting scenes and adjusting zones. The Lutron GRAFIK Eye QS controller is configured by the integration partner with the desired zones, types of lighting to be controlled, and scenes for lighting and blinds/shades settings.
Mira Connect recalls scenes and controls zones by communicating with the lighting system over a network (or RS-232 connection) via Lutron’s QSE-CI-NWK-E network interface, as shown in the following figure.
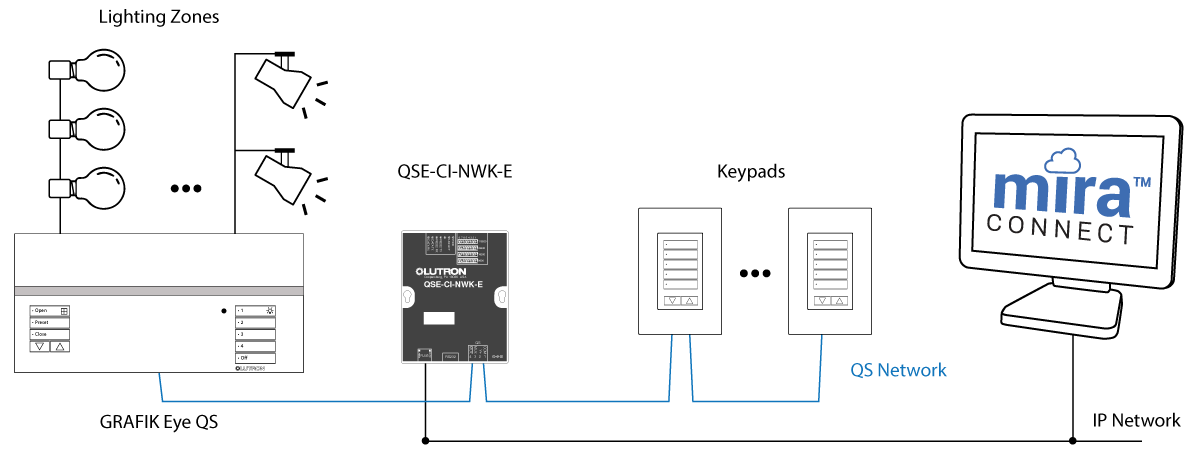
Adding a Lutron GRAFIK Eye QS or Quantum System to Mira Connect
The Mira Connect control system is configured with Mira Portal, Aveo Systems’ cloud-based management platform. Log into Mira Portal and create (or select) the desired organization, site, and room from your dashboard. If you don’t have a Mira Portal account, it’s easy to create one. There is no cost to creating a Mira Portal account to start building systems with Mira Connect.
Next, pair a Mira Connect control system to the room (see our training videos for getting started with Mira Connect) or click Preview Mira Connect in browser to open a preview of the Mira Connect user interface in your browser.

To add a Lutron GRAFIK Eye system to your room, click ADD to open the Add Equipment menu.
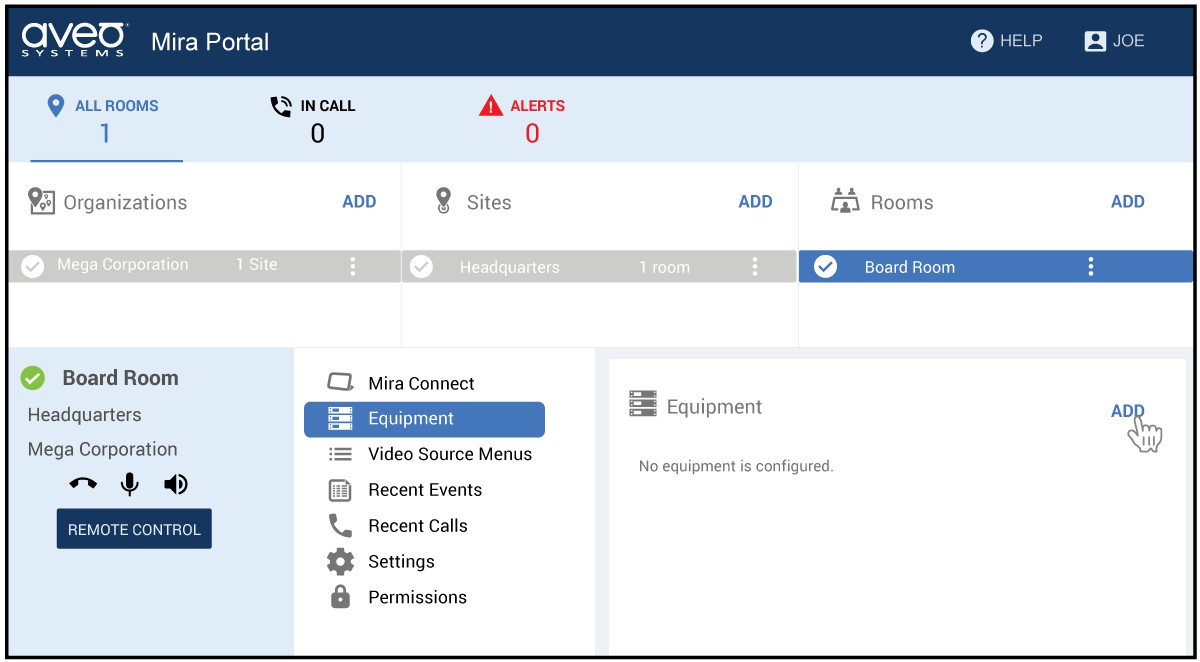
From the Add Equipment menu, scroll through the equipment list and select the desired Lutron system.

Next, enter the IP address of the Lutron QSE-CI-NWK-E network interface and enter an optional username and/or password on the Connection tab. Add the desired lighting controls for zones on the Controls tab and add scenes that are already programmed into the Lutron lighting system on the Presets (Scenes) tab. For each scene, select icons, enter labels and descriptions, and then click Update Equipment to create the user interface on Mira Connect.
To change labels, descriptions, or to re-arrange the buttons or zone controls, simply edit the equipment, make your changes, and click Update Equipment when done. Mira Connect’s user interface updates automatically with your latest changes.
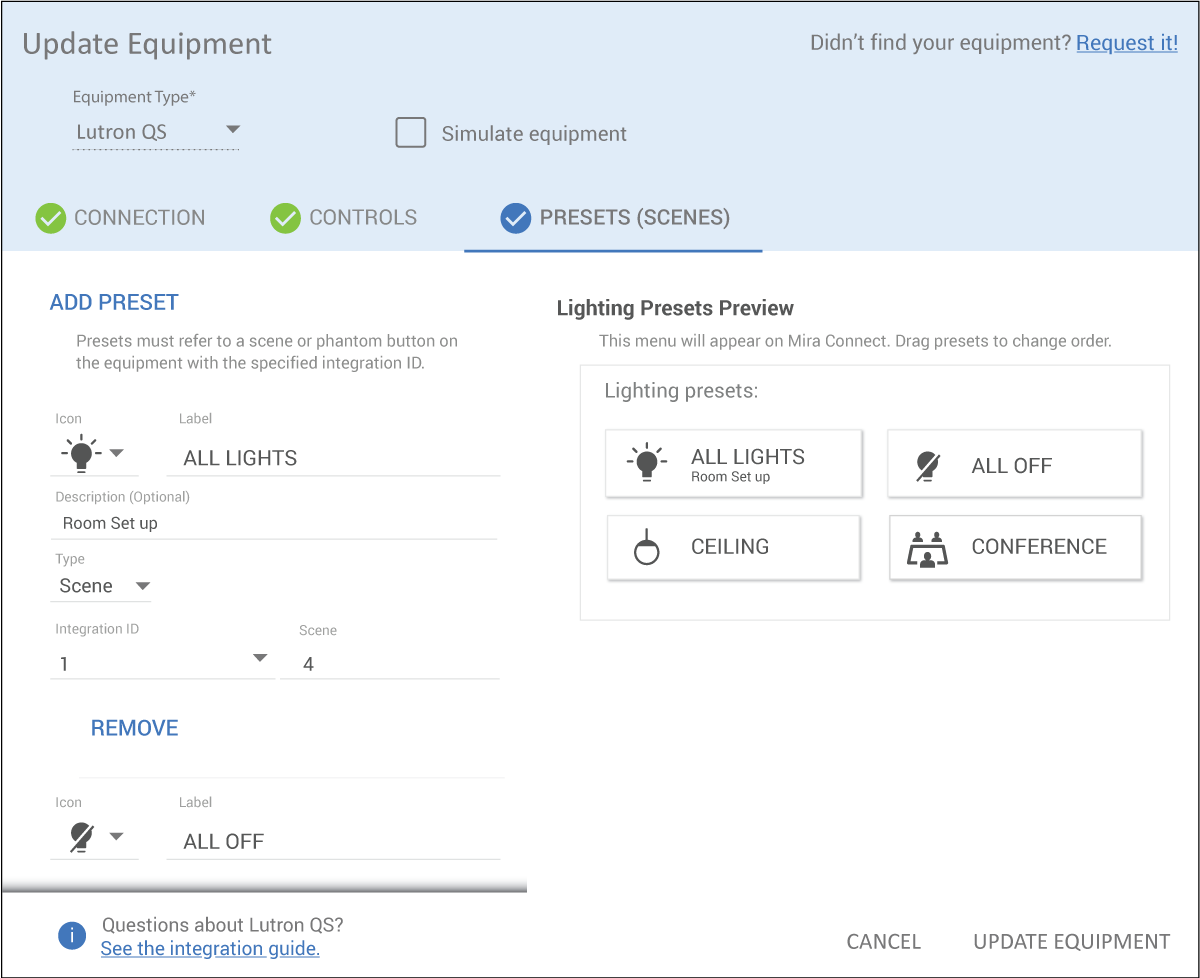
If you don’t have a Lutron GRAFIK Eye QS system yet, enable Simulate equipment to continue creating the system and user interface as if you had a GRAFIK Eye system. Simulating equipment makes it easy to build a demonstration system with the actual user interface.

Once you have a Lutron GRAFIK Eye QS system, you can disable Simulate equipment to control the actual device at the specified IP address.
Recalling Scenes and Adjusting Zones
Once the desired GRAFIK Eye scenes and zones are entered in Mira Portal, the Mira Connect user interface is created automatically – saving time and reducing installation complexity.
After selecting the Lighting icon (highlighted in red in the following figure), users recall scenes by pressing an appropriately-labeled preset button and can adjust individual lighting zones by pressing the dimming icon or by simply powering the zone on or off.

Mira Connect offers users multiple options for controlling lighting in the room beyond the Lutron GRAFIK Eye QS controller and Lutron keypads, including:
- from the Mira Connect touchscreen;
- by enabling Mira Connect Me, a feature in Mira Connect that allows users to easily access the Mira Connect user interface on their own device;
- And by using Mira Portal’s Remote Control feature that allows authorized users to access the Mira Connect user interface in a browser window.
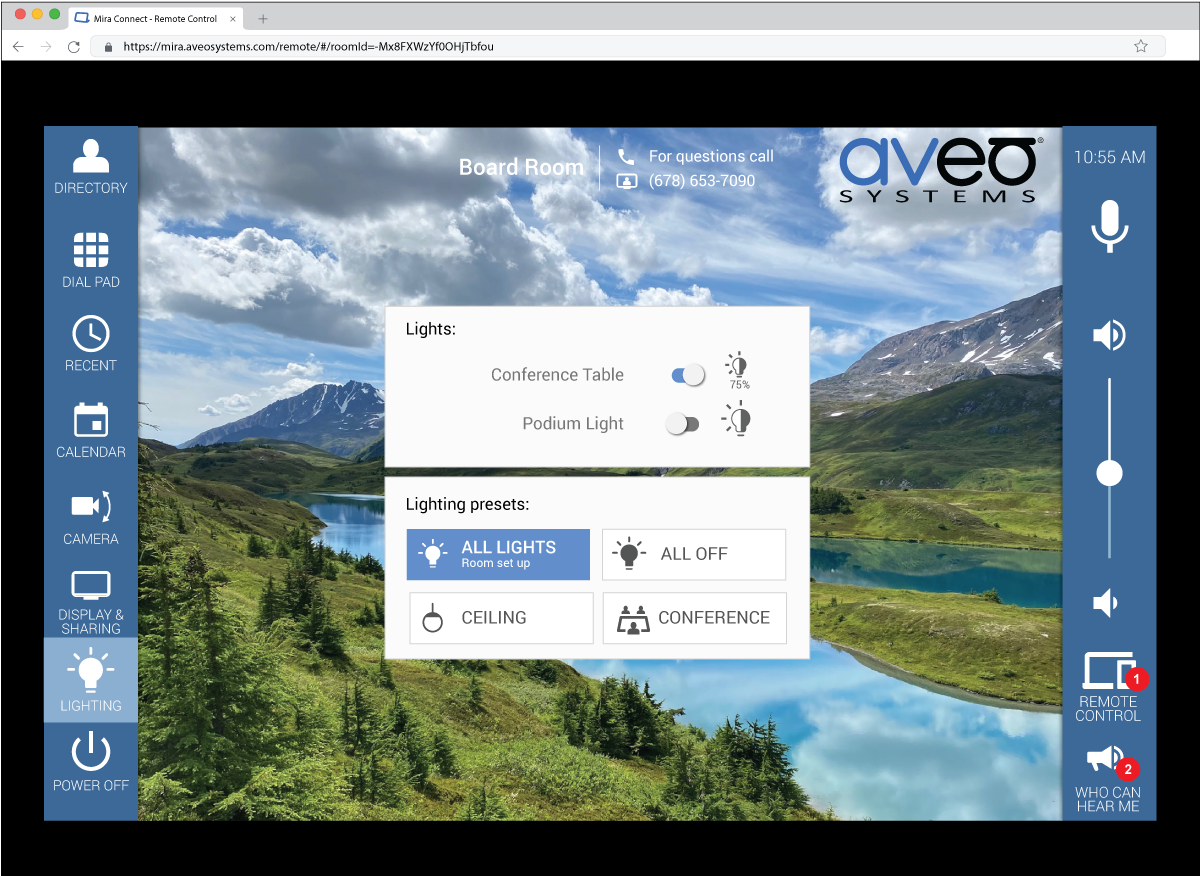
Mira Connect Me Touchless AV Control
Using Mira Connect Me is simple: users open the camera application on their personal device and point it at the QR code shown on Mira Connect (visible when Mira Connect Me is enabled) to get the room’s user interface on their device in seconds, as shown in the following figure.

For more information about controlling the AV equipment in your room from your personal device, see our Mira Connect Me article.
For detailed steps on configuring Mira Connect to control Lutron GRAFIK Eye QS systems, see our Lutron integration guide.
Stay tuned for more exciting features coming for Mira Connect and Lutron lighting systems.
For more information about Mira Connect, see our website AveoSystems.com.