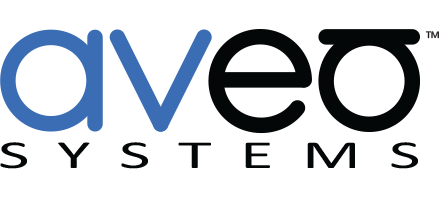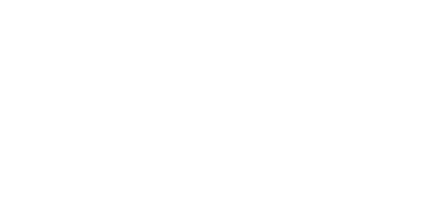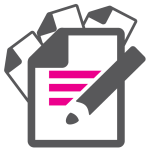Mira Connect Supports Scheduled Room Power-Off
![]() Mira Connect supports automatically powering off the equipment in your rooms at the time you choose. A scheduled room power-off ensures that equipment that should be powered off — including displays and projectors — are powered off at night and over weekends, extending product life and reducing energy usage when the rooms are unoccupied.
Mira Connect supports automatically powering off the equipment in your rooms at the time you choose. A scheduled room power-off ensures that equipment that should be powered off — including displays and projectors — are powered off at night and over weekends, extending product life and reducing energy usage when the rooms are unoccupied.
At the scheduled time, the system behaves as if Mira Connect’s manual ‘Power Off’ button has been pushed, ![]() .
.
Upon a power-off event, Mira Connect:
- turns off all displays and projectors in the room;
- sets the room volume back to its default value;
- sets the room to muted or unmuted, based on the advanced power-off settings;
- mutes sound reinforcement, overflow rooms, and assistive listening channels;
- selects the default inputs on displays and video switchers;
- and dims the Mira Connect screen.
However, unlike the manual ‘Power Off’ button, if the room is still in an active call, the scheduled room power-off will be delayed an hour before attempting again. The scheduled power-off will be automatically delayed up to three times while a call is in progress before it is canceled for that day.
NOTE: Displays that only support a power-toggle command (i.e., don’t have discrete power-on and power-off commands) are not affected when the room is powered off.
How To Schedule Room Power-Off
Mira Connect is configured using Mira Portal (Aveo Systems’ cloud-based management platform), and the Mira Portal dashboard displays the name(s) of the customer’s organization(s), the sites (or physical locations) within each organization, and the rooms within each site.
Scheduled power-off times are configured at the site-level settings and affect all rooms in that site. You can also add the optional ‘Power Off’ button to your Mira Connect from the site settings, although you don’t need a ‘Power Off’ button to use the scheduled power-off feature.
To get started, select a site in your organization (in this example ‘Headquarters’), and click EDIT in the site settings window.
NOTE: To edit the site settings, you need at least Technical permissions within Mira Portal. If you don’t have sufficient permissions, you won’t see the EDIT button. See our training video to learn how to set permissions.

Next, scroll to the Power Off Schedule.

To enter a time of day, either click the time field and enter a value OR click the clock and scroll to the desired time. The following figure displays a power-off schedule selection of 06:00 PM on Monday.
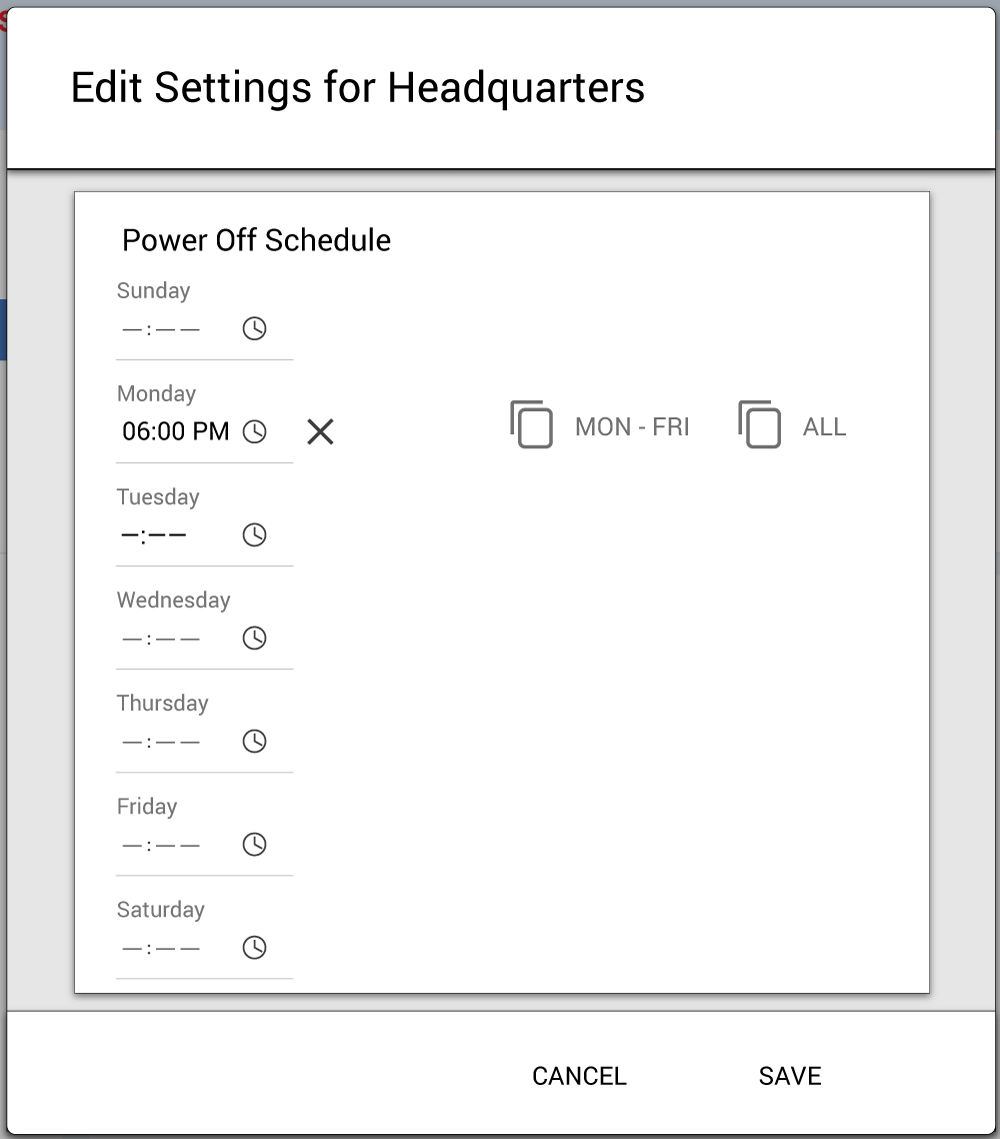
Once a time has been entered, you can delete it by clicking the X or copy the time to other days by clicking the MON-FRI or ALL buttons. If you entered a time for a weekend day, you have the option to copy to SAT+SUN as shown in the following figure.

To copy a scheduled time to all days, click the ALL button. All rooms will show the desired power-off time. You can edit the time for individual days.

To delete all times for the week, you can click the X on each day or click the ALL button after you’ve deleted the time for one day. Click SAVE when done.
Unlike traditional control systems, regardless of when you purchased and installed your Mira Connect, if it has access to Mira Portal via a wide-area-network (WAN) connection, it will be regularly updated with the latest features, and you can start using the scheduled room power-off feature immediately.
Enhanced Power-Off Support for Zoom Rooms Users
For Mira Connect users who also have Zoom Rooms systems as part of their room’s equipment, Mira Connect’s scheduled power-off does much more than Zoom Rooms’ Operation Time feature, including:
- powers down all the displays and projectors in the system — even those not connected to a Zoom Rooms computer;
- powers down all devices in the room that have power features managed by Mira Connect — not only displays;
- is easy to configure for multiple rooms at once;
- automatically reschedules the power-off time if the room is in an active audio or video call — even when it’s not a Zoom call;
- is compatible with all rooms, including those with traditional video conferencing systems, or no conferencing equipment;
- doesn’t have any prerequisites, such as Zoom’s requirements for HDMI-CEC and specialized USB adapters.
Mira Connect provides a user-centric approach to controlling the entire room, including scheduled room power-off, delivering a consistent user experience regardless of equipment in the room.
Mira Connect is an A/V control system that control displays, audio processors, projectors, cameras, video codecs (including Zoom Rooms), video switchers, lighting systems, and much more — all without the need for custom programming. Enter the equipment in a ‘room’ created in Mira Portal, pair the ‘room’ with a Mira Connect touchscreen, and a professional user interface is immediately created.
To learn more, go to Aveo Systems or contact us for a consultation/demo.