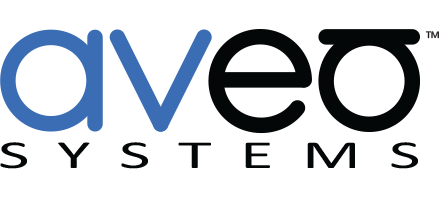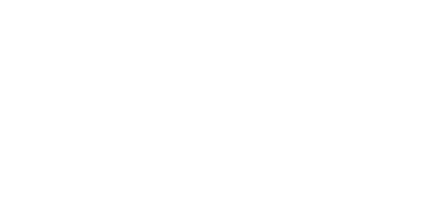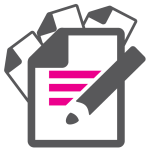Control Hitachi Projectors with Mira Connect
 You can now control your Hitachi projector, along with the other A/V equipment in your conference room, with Aveo Systems’ Mira Connect smart touchscreen control system. Mira Connect supports the entire family of Hitachi projectors. It’s easy to manage input sources of your projector using an Ethernet or RS-232 connection.
You can now control your Hitachi projector, along with the other A/V equipment in your conference room, with Aveo Systems’ Mira Connect smart touchscreen control system. Mira Connect supports the entire family of Hitachi projectors. It’s easy to manage input sources of your projector using an Ethernet or RS-232 connection.
And with Mira Connect’s remote control capability, Hitachi projectors can be managed from anywhere through Mira Portal, our cloud-based management platform. No costly programming is required.
Getting Started
To get started integrating your Hitachi projector with Mira Connect, first select an organization, site, and room in Mira Portal. Add a Hitachi projector from the equipment list, choosing the Universal driver.
While not every Hitachi projector will have every input supported by the universal driver, select the inputs that will be used on your specific Hitachi projector.
Next:
1. Enter the IP address of the projector.
2. Enable the desired video inputs.
3. Choose an icon.
4. Enter user-friendly labels and descriptions for the inputs.
If you want to control the Hitachi projector over RS-232 (for example, by sending control through an HDBaseT connection) enter the IP address of the Global Cache IP2SL IP to serial interface. Otherwise enter the IP address of the projector.
We recommend setting static IP addresses so the IP address doesn’t change over time.
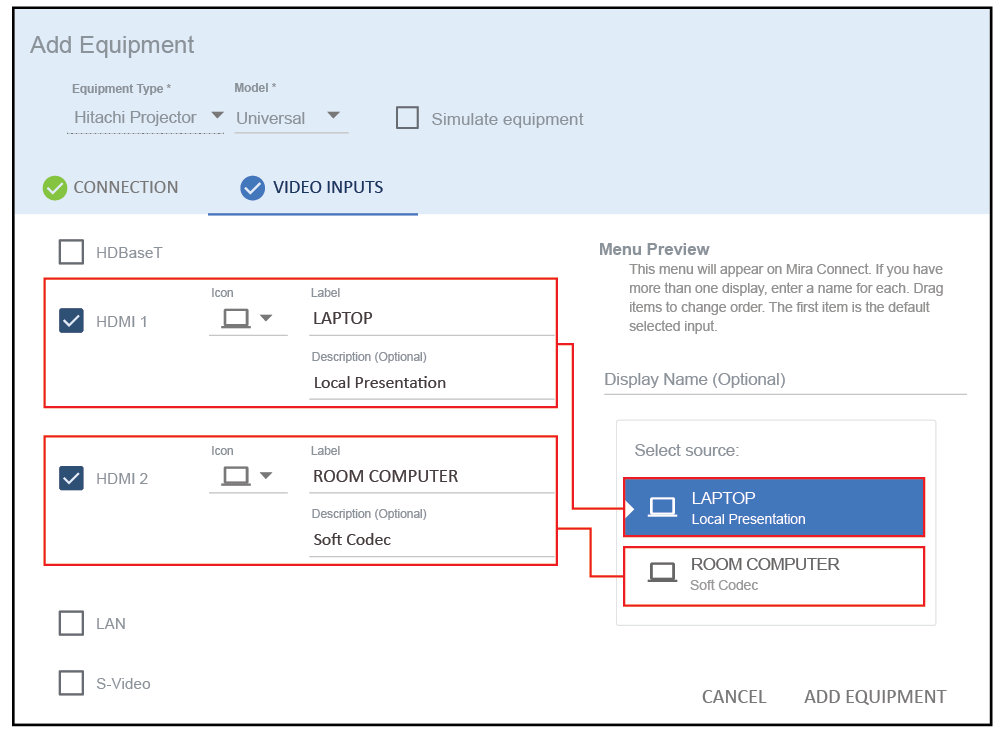
Pair a Mira Connect to the Mira Portal room to control your Hitachi projector and other equipment in the room. Or, if you don’t have a Mira Connect yet, use the UI Preview feature to experience the user interface in your browser.
On Mira Connect, the display menus are created from the Mira Portal entries. These display menus allow users to select from the video inputs that were enabled. This makes it easy for users to select the desired video source, whether that source is connected directly to the projector or through a video switcher that feeds the projector. Users get the source they want from one intuitive menu.
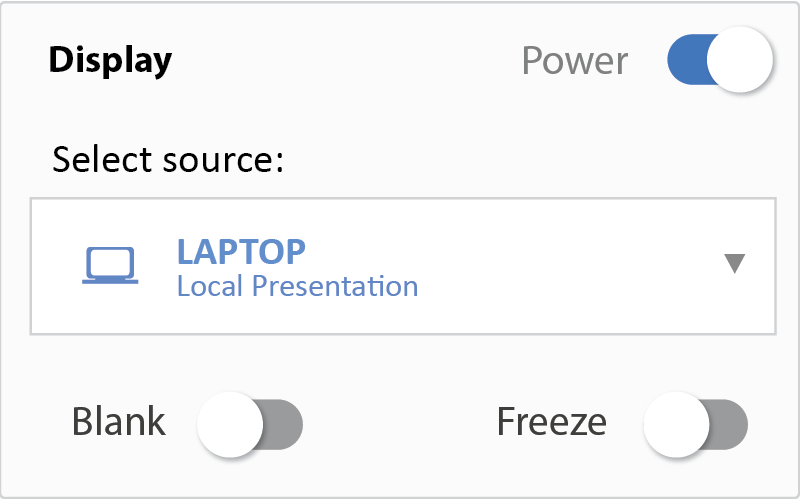
Video Blank and Freeze Features
Mira Connect also supports Hitachi’s video blank and freeze features. Video blank sets the displayed image to black while leaving the projector powered on. Freeze holds the last image on the screen. This allows a user to change sources or laptops without a transition displayed on the screen. Simply tap the enable buttons to turn those features ON or OFF.
Additional Resources
For step-by-step instructions on integrating Hitachi projector with Mira Connect, see Aveo Systems’ Hitachi Projector integration guide.
To learn more about setting up Mira Connect, see our training videos.
With our UI Preview capabilities, you can get started today.