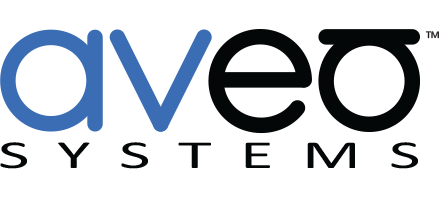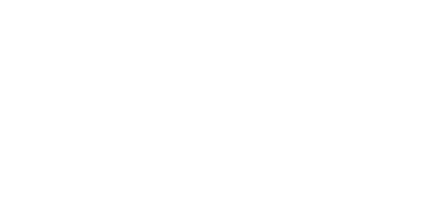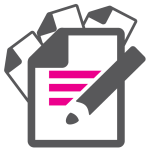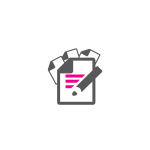Mira Connect Adds TV Tuner Control

Mira Connect is a leader in smart AV control systems, providing partners and users with an intuitive user interface without the cost or complexity of traditional control system custom programming. Adding to the many AV products that Mira Connect supports, Mira Connect now supports tv tuner control for commonly used cable boxes, DirecTV satellite receivers, and off-air TV tuners and receivers.

Tuner support makes it easier to use Mira Connect in many more applications beyond conference rooms, including training rooms, hospitality, restaurants, bars, and others.
Check the weather on one display, watch the news on a second display, turn on a sports channel on a third display… all with one, easy-to-use control system.
Mira Connect supports the channel navigation controls that you’ve become accustomed to from the hand-held IR remote controls that come with tv tuners, such as channel selection up and down, TV show guide with page up and down navigation, and entering channel numbers directly.
Plus, we’ve added a ‘Channel Favorites’ feature so you can select your favorite channels with the press of a button.
In addition, Mira Connect now offers a user-friendly way to control multiple displays with its new, tabbed display page.
For each display, you can easily power on (and off) displays and video sources, change video sources, freeze and blank screens, and adjust volume.

Example Mira Connect 10 with tabletop stand showing three display tabs with a TV tuner source selected on the ‘Front of Room’ display.
Mira Connect is a touchscreen control system that supports a wide variety of AV equipment (including displays, cameras, projectors, DSP audio devices, video codecs, video switchers, and now TV tuners) from many of your favorite manufacturers.
The equipment is connected to the Local Area Network (LAN), and Mira Connect sends your control commands to the equipment and provides a response status from the equipment.
Mira Connect uses Mira Portal, our secure cloud management platform, for initial configuration and for making system changes.
Instead of having to custom-program a complete control system, a system integrator can simply select the equipment to be controlled by a Mira Connect system and choose equipment settings and labels using Mira Portal.
And because Mira Portal is cloud-based, integrators can set up or update Mira Connect remotely (reducing the number of site visits!), and Mira Connect users can control their systems from their Mira Connect touchscreen as well as from a personal device, such as a tablet, mobile phone, or laptop.
The following sections show how easy it is to use the Mira Portal management platform to integrate Mira Connect with a TV tuner, set up channel favorites, and associate a display with a TV tuner.
Adding TV Tuner Control to a Mira Connect System
The Mira Portal dashboard makes it easy to integrate a Mira Connect system with a TV tuner by simply clicking ADD in the ‘Equipment Page,’ selecting a tuner from the Cable/TV Tuners equipment list, and entering its IP address.
If you don’t see your particular tuner, you can try a similar model or make a request for us to add new products.
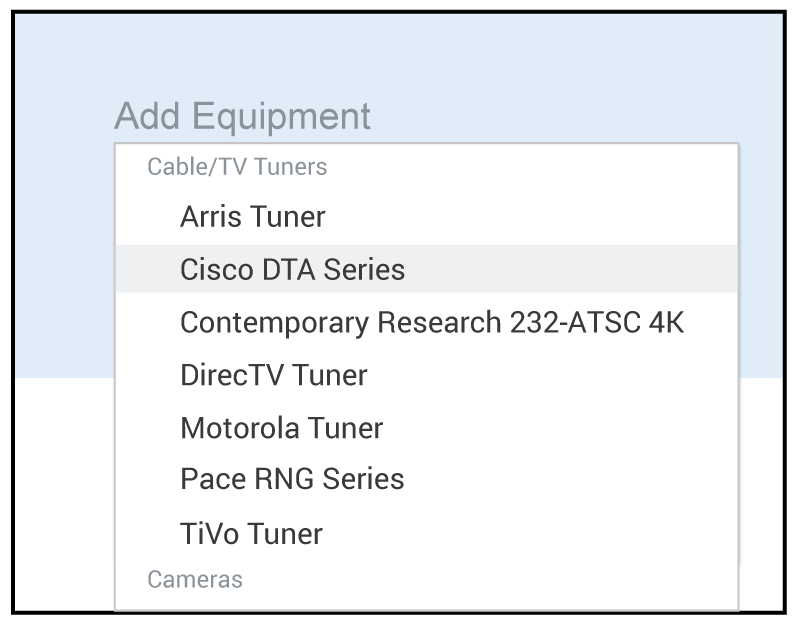
If you are using a Global Cache IP2IR IP-to-IR interface for infrared control of the tuner, see our Global Cache integration guide. With its three connection ports, the Global Cache IP2IR concurrently supports up to three IR devices.

If you have questions about integrating specific tuners, the bottom left of the Mira Portal Add Equipment page contains a handy link to our step-by-step integration guide for the tuner you have selected.
TIP: When integrating tuners with Mira Connect, enter meaningful labels for the TV tuner output, optional description field, and display name to make it easier to select the tuner later in the configuration process, such as when connecting the tuner’s output to a display or video switcher input.
Mira Connect Supports Channel Favorites
Channel favorites make it easy for users to select the channels they watch often.
Using your Mira Portal dashboard, simply click ADD FAVORITE from the ‘CHANNEL FAVORITES’ tab for the TV tuner.
Upload a channel icon image, enter a label that can be used in place of the icon, or use a label and a channel icon image.
There are many sources for channel icon images on the internet, including Wikipedia.
Mira Connect supports bit-mapped graphic files (.png, .jpg, …) or svg vector graphic files.
The channel favorite images are scaled appropriately and centered on a white background, so you don’t have to worry about the dimensions of the image.
Channels can be rearranged by clicking and dragging in the Channel Favorites Preview area. You can add up to 24 favorites per TV Tuner.

To add more than one tuner, follow the previous steps for each tuner. After you’ve added one or more tuners, your equipment list may look like the following where each tuner is labeled and shows a valid connection state.

DID YOU KNOW? If you don’t have the tuner yet, you can prototype your Mira Connect system with simulated equipment by clicking the ‘Simulate equipment’ box available for all devices supported by Mira Connect. This allows you to preview the user interface even before any equipment is acquired! See our UI Preview article for how to demonstrate the entire system in your browser.
Associating Tuners with Displays
Once you have one or more tuners defined, you can start adding displays and video switchers to your Mira Connect system.
To add a display, click ADD in your Mira Portal dashboard and select the model of display to add.
Enter the connection information in the ‘CONNECTION’ tab and click the ‘VIDEO INPUTS’ tab to configure the display’s inputs.
Enable the input that the tuner is connected to (HDMI 1 in the example image below), and click ‘Use Sources Connected to Other Equipment…’ to select the tuner or video switcher that is connected to the input of the display.

If you’ve added multiple displays, it’s easy to click and drag the display tabs to change the order from the Video Source Menus pane. Click SAVE ORDER when complete.

The video portion of your system is now configured with one or more tuners routed to one or more displays.
To connect tuners to a video switcher, you would add the tuners to inputs on the video switcher in exactly the same way this example showed adding tuners to the input of a display. You can then associate the output of the video switcher to the display’s input. See our training videos for more details.
TIP: If you’d like the TV tuner display card to be Mira Connect’s default screen if someone hasn’t touched the screen for a while, set the Idle Screen on the Site settings in Mira Portal to ‘Display & Sharing’.
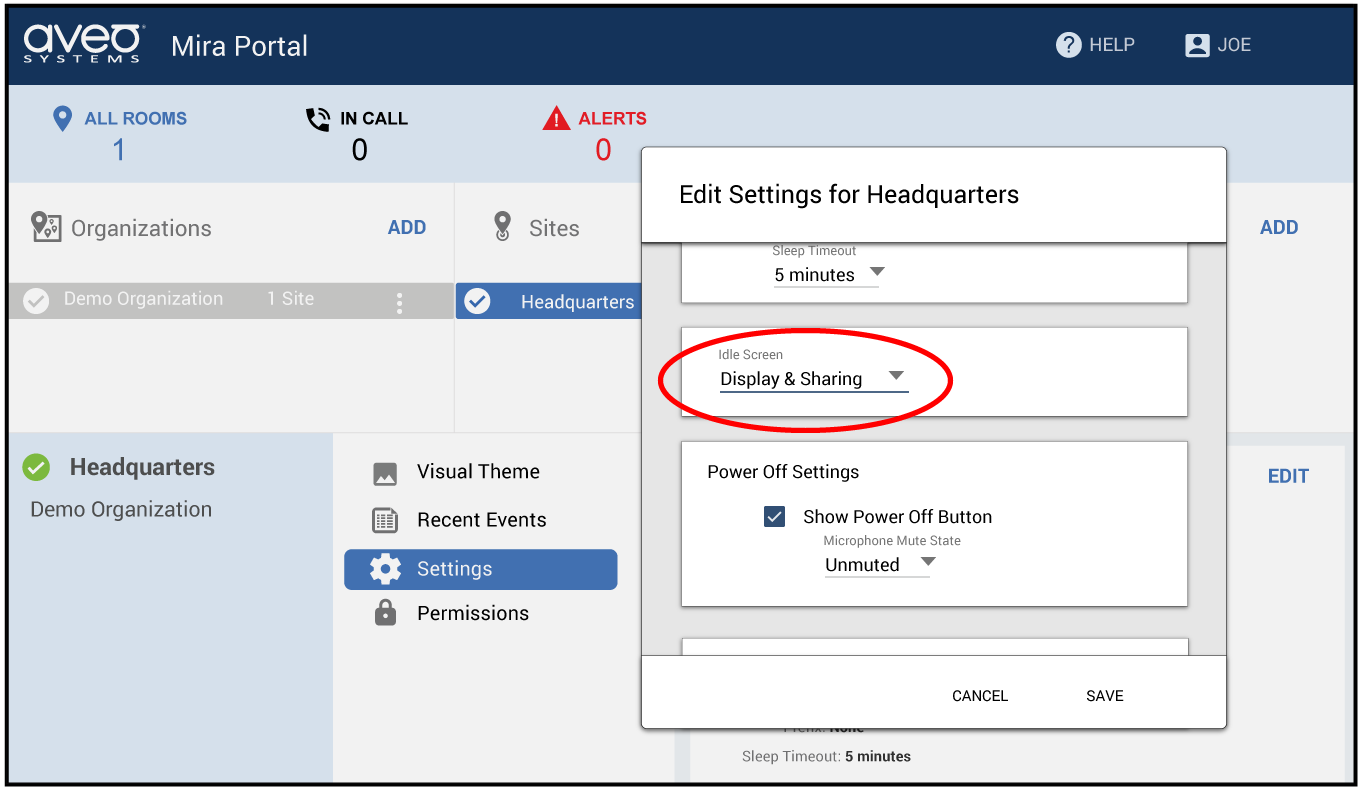
Note that if Mira Connect Me is also enabled on this site, the Mira Connect Me QR code will eventually become visible on Mira Connect, overriding the selected idle screen, to allow local users to scan the code and control the room on their personal device without having to touch Mira Connect.
However, the idle screen settings are in effect on the Mira Connect user interface that appears on the the user’s personal device, showing the selected idle screen.
In Summary
With our latest release, Mira Connect now makes it easy to add TV tuner control to your AV system install. Without the need for any custom programming, you can integrate a Mira Connect controller to an assortment of TV tuners, and Mira Connect creates the user interface for the TV tuner automatically. By using Mira Portal — Mira Connect’s cloud management platform — you can simply add the tuner and other equipment to your ‘room’ in the dashboard, and Mira Connect builds the user interface for you for channel navigation, on-screen navigation, and channel favorites.
Try it today by creating an account on Mira Portal and add a TV tuner to your room and upload some channel favorites.
Have questions? Or would like a guided demo? Connect with us! We’ll be happy to show you.