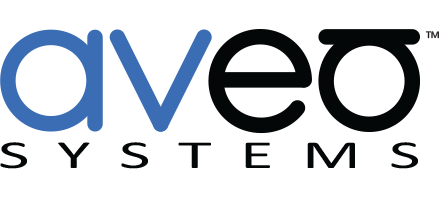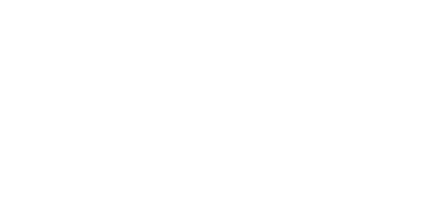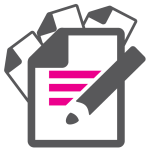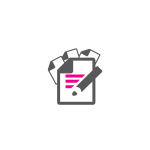Mira Connect Makes it Even Easier to Use Zoom Rooms
 Aveo System’s Mira Connect makes it even easier to use Zoom Rooms with Mira Connect’s latest software release.
Aveo System’s Mira Connect makes it even easier to use Zoom Rooms with Mira Connect’s latest software release.
Many Aveo Systems customers have already discovered that Mira Connect is an ideal way to manage their installed Zoom Rooms video conferencing systems. (Read our latest case study here.)
Not only does Mira Connect offer a familiar and intuitive user interface for Zoom users, the user interface integrates control of the rest of the equipment in the room (including displays, cameras, projectors, video switchers, DSP devices, lighting systems) and streamlines a user’s collaboration tasks, making users more efficient in their rooms.

In our latest Mira Connect release, we’ve made four significant enhancements and many smaller ones for substantially improving users’ experiences with Zoom Rooms systems.
We’ll run through the four enhancements here.
#1 – Sharing Multiple Wired Video Content Sources
A typical Zoom Rooms system is shown below with an HDMI input from a laptop connected to the Zoom Rooms system for wired content sharing, a camera, an optional DSP audio system, and one or more displays. An HDMI-to-USB interface is required to connect a wired HDMI input to the Zoom Rooms computer. For example, Logitech or Magewell HDMI-to-USB interfaces can be used. See Zoom’s Wired HDMI sharing article for more info about these adapters.
But what if you have multiple wired content sources that you’d like to share? Using multiple HDMI-to-USB interfaces is just not practical or even possible.

Mira Connect Makes Sharing Multiple Content Sources Easy!
Users who have multiple content sources in their room, such as computers, document cameras, or other video sources that they’d like to share, can now use Mira Connect to route these sources directly through a video switcher and connect the video switcher output directly to their Zoom Rooms system using a single HDMI-to-USB interface, as shown below. Mira Connect controls each device in the room as shown by the dotted connection lines to make it easy for users.

While Mira Connect has always supported video switchers, we’ve extended this support to select the desired source and automatically start Zoom content sharing with one press — making it much easier for the room users to focus on their meeting instead of the technology. To start content sharing when not in a meeting, users simply select the desired video source, and the Zoom Rooms system will launch a sharing meeting automatically. Or, if already in a meeting, the selected content source will be shared automatically as shown on the sequence of Mira Connect screenshots below.
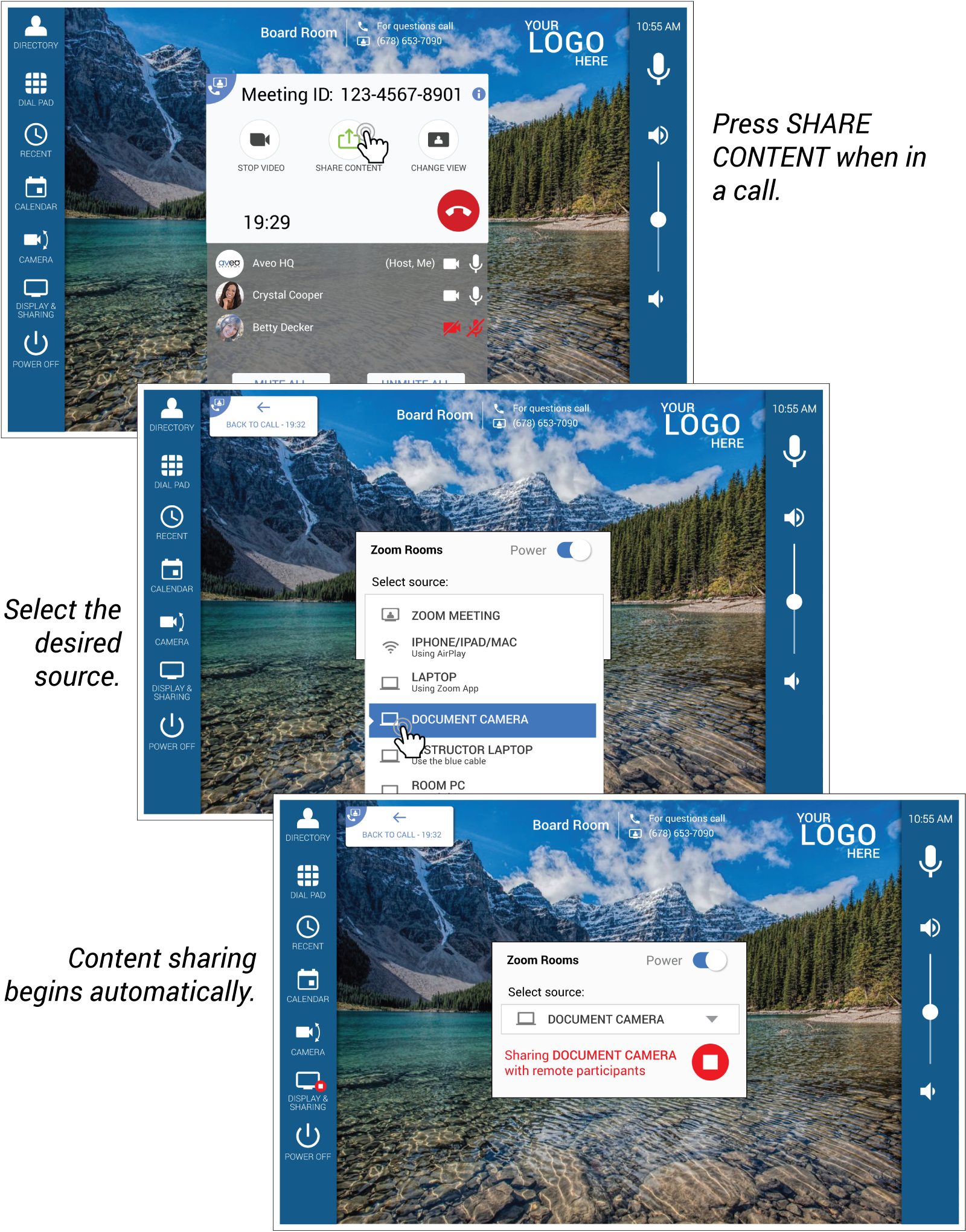
To configure Mira Connect with a video switcher for sharing multiple wired video content sources, follow the steps in our updated Zoom Rooms integration guide.
#2 – Automation To Power On Displays When Starting a Zoom Call
Partners can now configure Mira Connect using multiple HDMI outputs from a Zoom Rooms device that are connected to separate displays in the room. This lets Mira Connect know it should power on the displays automatically when starting a Zoom call.
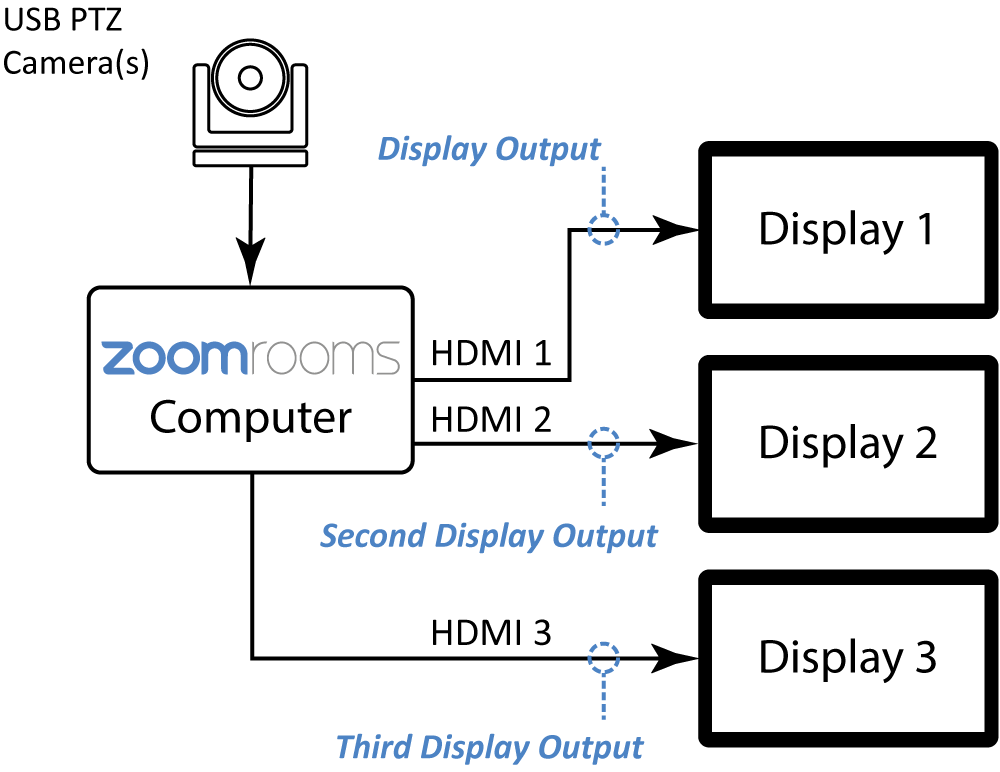
To use the additional display outputs, edit the display’s ‘Video Inputs’ tab, click ‘Use Sources Connected to Other Equipment…’, and select the Zoom Rooms system and the desired display output: Display Output, Second Display Output, and Third Display Output. Select Display Output for your primary display or single monitor solutions.
In the example below, the Zoom Rooms’ second display output is connected to input HDMI 1 of the LG display. All the content sources are listed in the Menu Preview, making it easy to click-and-drag sources to rearrange as desired for easier access to the more frequently-used sources.

If your system has more than three displays, perhaps for sharing the same output on multiple displays, Mira Connect makes that easy too with an HDMI distribution amplifier or video switcher for connecting the Zoom Rooms HDMI outputs to other displays. Here’s one example of taking the third output from a Zoom Rooms system to multiple displays. You can do this with any of the outputs, or even a single output, from a Zoom Rooms system based on how you’d like to send the video outputs of the Zoom Rooms device to multiple displays.
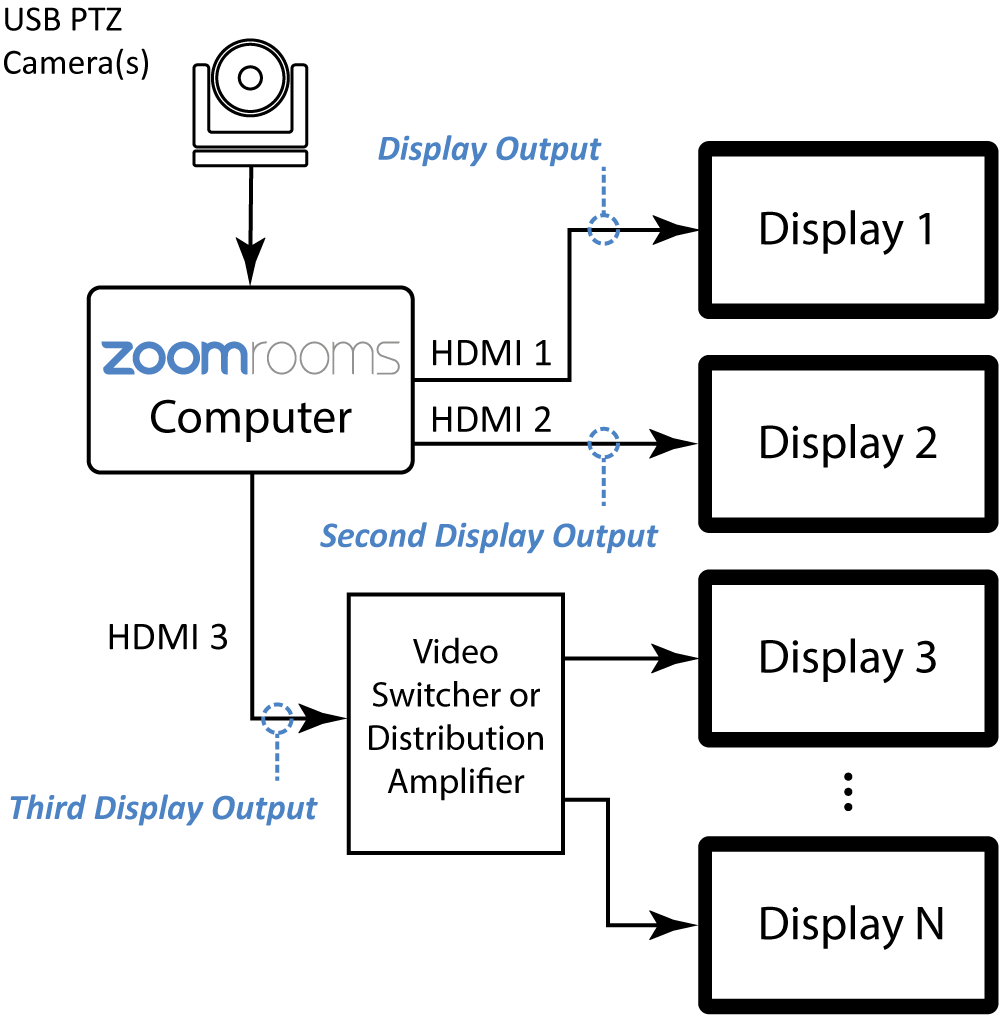
#3 – Customizing Zoom Labels
To make the Mira Connect user interface even more intuitive for users, the names of the Zoom Rooms channels can be fully customized, and content sharing options can be selectively enabled or disabled. For example, installers can customize the main video conferencing selection to be “ZOOM MEETING” instead of the previous value of “VIDEO CONFERENCE”. Installers can choose to not show the ‘AirPlay’ or ‘Zoom Sharing’ options by unchecking those inputs.

Customizing the labels makes it easier for users to understand what the selections mean and lets users be more efficient.
#4 – Mira Connect Shows Zoom Meeting Information
Users can now view the Zoom meeting information — including passcodes and dial-in information — directly from Mira Connect. Once a Zoom meeting has started, simply press the blue information circle ![]() to show the meeting information so you can share it with other people you want to invite to the meeting.
to show the meeting information so you can share it with other people you want to invite to the meeting.
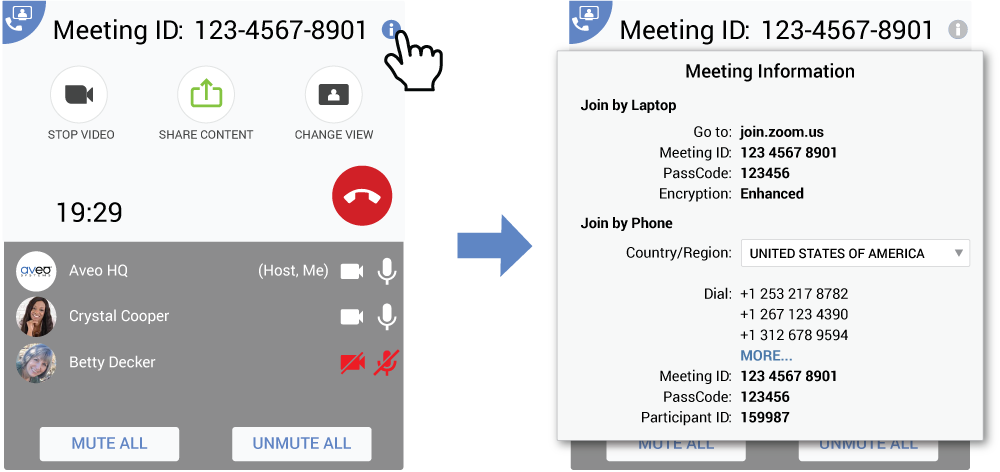
Users touch outside the meeting information to close the meeting information window.
Summary
Mira Connect is becoming the go-to control system for Zoom Rooms systems when users need to control Zoom Rooms and other equipment in their room. With Mira Connect’s time-saving automations to help users be more productive, ever-growing list of supported equipment and functionality (including Wake-on-LAN support and configurable room power-off schedules), users don’t have to worry about how to control their rooms. They simply dial a meeting — or one-touch dial a meeting from a calendar invitation — and Mira Connect does the rest!
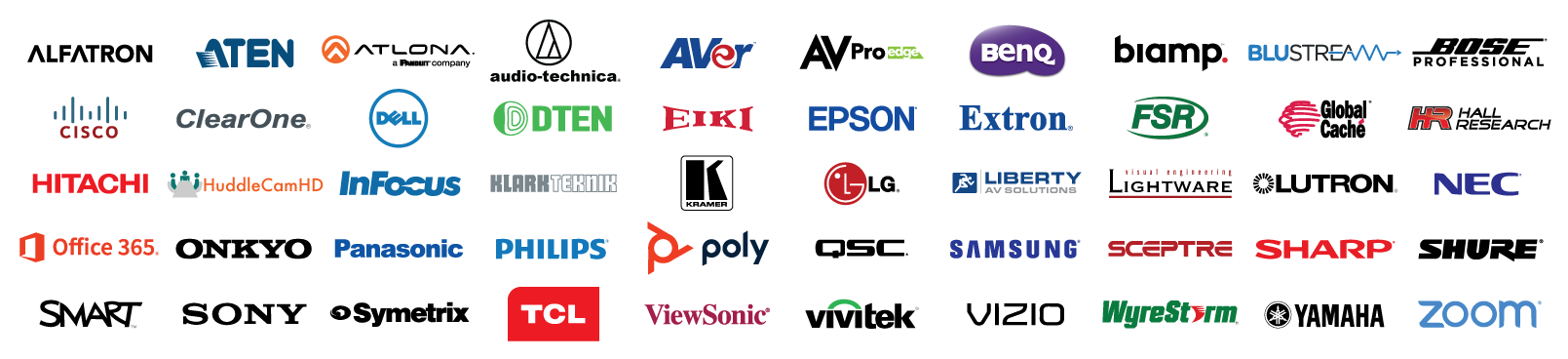
With our current Mira Connect enhancements to Zoom Rooms control, we’ve made it even easier for Zoom Rooms users and the IT/AV teams that manage those rooms. Mira Connect makes it nearly effortless for partners to install Zoom Rooms integrated systems and a breeze for users to use.
Read our ‘Avoiding AV Control System Pitfalls’ article to see why Mira Connect makes sense in all your installations – not just with Zoom Rooms.
Want to learn more about Mira Connect? Contact us for a demo. You can experience Mira Connect with just your browser using our UI Preview feature.
Already had a demo and want to know how to do more? See the recordings from our recent webinar series.